Access piCorePlayer via ssh
Starting with pCP 9.2.0, piCorePlayer has ssh disabled by default (It was enabled automaticall in prior versions).
If enabled, you can access piCorePlayer from any computer on the network with an ssh client.
From the command line
Steps
Step 1
-
Type
ssh user@<IP address>at the command prompt.$
ssh [email protected]
Step 2
- The first time you access the remote computer, type
yesto establish host authenticity.
The authenticity of host '<IP address> (<IP address>)' can't be established.
ECDSA key fingerprint is SHA256:Oj3eagEfJYeltdxRbmNsVmqPDF4SO4m7KmVl8+3KB5A.
Are you sure you want to continue connecting (yes/no)?
- Are you sure you want to continue connecting (yes/no)?
yes
Step 3
-
Type piCorePlayer’s password when prompted.
tc@<IP address>’s password:
<password>
Info
This password is setup during the first connection to the pCP web pages. Prior to pCP 9.2.0, the default password is `piCore`.
This should be changed on the Security page from the Main web page.
Step 4
- Type
exitto close terminal.
Windows PuTTY
Steps
Step 1
- Start your ssh client software.
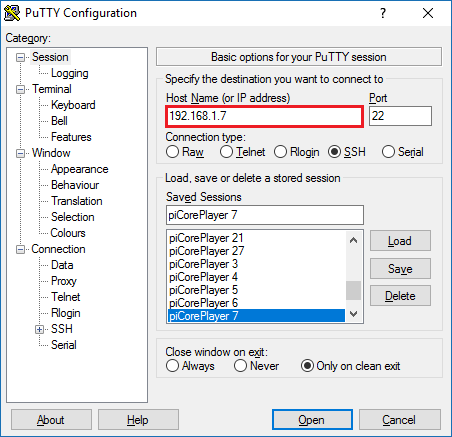
Step 2
- Enter your IP address.
Step 3
- Set Port to
22.
Step 4
- Set Connection type to
SSH.
Step 5
- Click [Save] button.
Step 6
- Click [Open] button.
Step 7
-
Login into your piCorePlayer.
login as:
tc
password:<password>
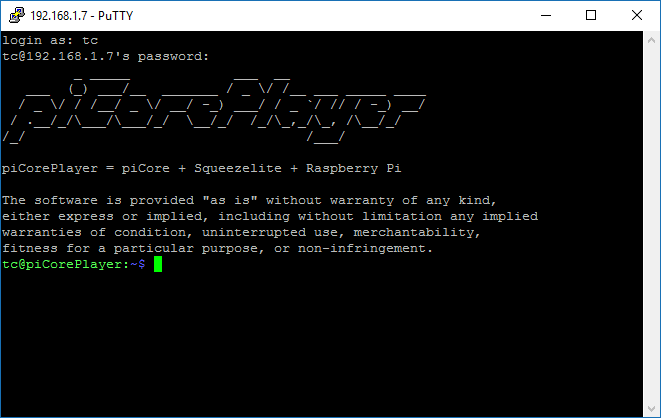
Step 8
- Type
exitor click[X]to close terminal.
Enable ssh
- [Main Page] in [Beta] mode > [Security] > [Disable SSH].
- pCP 9: [Main Page] > [Security] > [SSH].
More information
The Software and Information is provided "as is" without warranty of any kind, either express or implied, including without limitation any implied warranties of condition, uninterrupted use, merchantability, fitness for a particular purpose, or non-infringement.
Raspberry Pi is a trademark of the Raspberry Pi Foundation.