Add a 1.5 inch st7789 spi display
1.5 inch st7789 spi LCD display, 240×240, with piCorePlayer.

Info
This display comes with the pins unsoldered. You have to solder them yourself.
- This display is perfect, if you want to build a small device-like player or net radio showing the title or broadcast information.
- Together with a RPi Zero W and a HiFiBerry MiniAMP or small mono DAC/amp Audio Amp SHIM (pic below), you get a complete solution.

What we need
- Raspberry Pi 3, 4, or Zero WH
- 8GB Micro SD card
- Cheap 1.54 inch LCD display, 240x240
- Some jumper wires, female to female
- Powersupply, 5V, 2,5 A
Steps
Step 1 - Connect the display
Info
The display’s interface is spi, even if pCP shows information normally used for i2c displays (SDA and SCL).
- Connect the display to your RPi (see picture below).
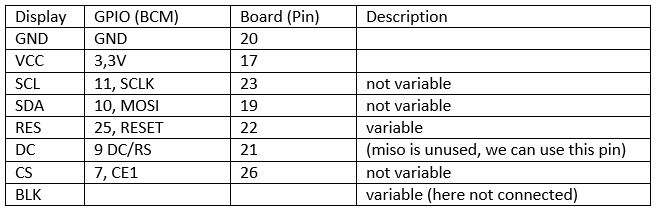
- As I do not need backlight adjustment, I didn’t connect the BLK pin.
Step 2 - Prepare SD card
- Put a fresh pCP8 image on to the SD card—see Burn piCorePlayer onto a SD card.
- While the SD card is still in the laptop/pc, edit the following three files:
Info
You find these three files in your Windows Explorer in root-section of the pcp_boot drive.

- Enter wifi access data in
wpa_supplicant.conf.sampleand “save as”wpa_supplicant.conf.
# This is the details about your Wireless network. Configure as needed.
# Most will just need to change the ssid and psk.
network={
ssid="Your wifi"
psk="some password"
key_mgmt=WPA-PSK
auth_alg=OPEN
}
Warning
Do not delete the quotation marks!
- Open
cmdline.txtfile and add these parameters to the end. All of the parameters incmdline.txtmust be on one continuous line, with a space between each command.
fbcon=map:10 fbcon=font:VGA8x16
- Add the following lines to
config.txt, in the Custom configuration area at the end of the file (between the Begin-Custom and End-Custom lines).
#---Begin-Custom-(Do not alter Begin or End Tags)-----
dtoverlay=st7789v-spi,dc_pin=9,reset_pin=25,cs=1,rotation=90
gpio=25=op,dh
#---End-Custom------------------------
- Unfortunately in pCP7 the overlay
st7789v-spi.dtbois not available, so you have to install it. - Put the SD card in the RPi and boot the device.
- Login to your RPi via ssh (software=putty – user: tc, password: piCore) and enter the following commands:
m1
c1
cd overlays/
wget https://repo.picoreplayer.org/insitu/piCorePlayer7.0.0/st7789v-spi.dtbo
cd
u1
- Reboot the device.
Info
In piCorePlayer 8 the overlay st7789v-spi.dtbo is available, skip the overlay installation.
Step 3 - Install additional extensions
- Put the SD card in your RPi and boot.
- Find the IP address of the RPi, and enter this in a browser—see Determine your piCorePlayer IP address.
- Once the RPi has booted up, this should bring up the pCP web interface.
- On [Main Page] scroll down to “Additional functions” and click on “Extensions”. Wait for green ticks.
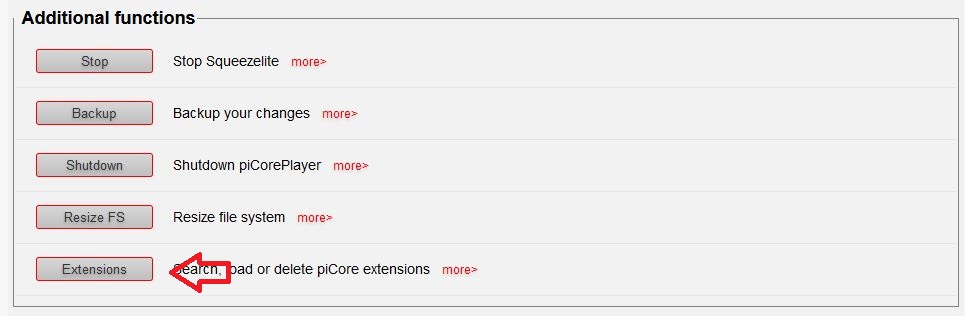
- Click on the [Available] tab. In the “Available extensions in the piCorePlayer repository” section.
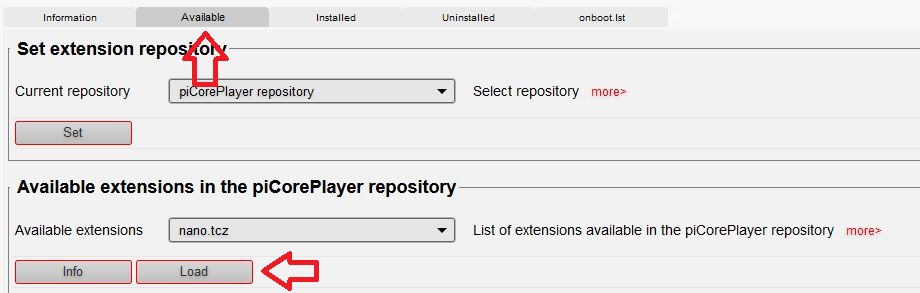
- Load the
nano.tczextension. - Load the
pcp-jivelite_default-qvga240squareskin.tczextension. Otherwise Jivelite will start the Joggler skin as default. This does not work at all with your display. - Click on the [Tweaks] tab, find section Jivelite and set Framebuffer to /dev/fb1.
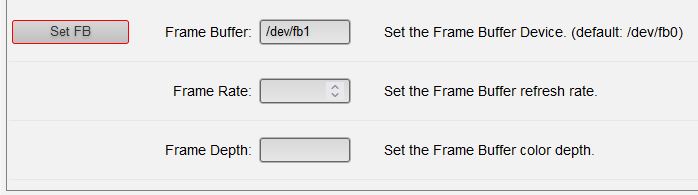
- Install Jivelite (this step includes an automatic backup, so accept the reboot prompt.)
- After a reboot you should see the boot information. It takes about 10 seconds until the display shows text.
Step 4 - Configure Jivelite
- Connect a mouse, a keyboard or an IR-remote to the device to configure jivelite.
- Set your language and configure the additional settings (time, background and so on).
- Save your changes in Jivelite Settings (Settings > piCorePlayer > Save Settings to SD card)
- This display has no touch function, you will need other hardware to control jivelite.
- You can control by Smartphone (Squeezer App), with LMS Web-GUI, Jivelite for Windows or IR-Receiver connected to the device.
- It is even possible, to control the jivelite by momentary buttons and/or rotary encoders—see Control Jivelite by rotary encoders and buttons.
Result
- All steps done? The result should look like this:
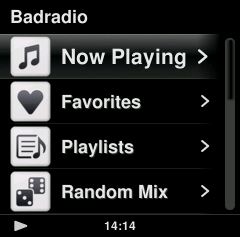

More information
- Download piCorePlayer
- Burn piCorePlayer onto a SD card
- Determine your piCorePlayer IP address
- Access piCorePlayer via ssh
- Edit config.txt
- piCorePlayer aliases
- piCorePlayer CLI
- Basic vi commands
- Raspberry Pi config.cfg
- Waveshare 4.1 TFT + piCorePlayer + Jivelite
- Documentation / fb / fbcon.txt
The Software and Information is provided "as is" without warranty of any kind, either express or implied, including without limitation any implied warranties of condition, uninterrupted use, merchantability, fitness for a particular purpose, or non-infringement.
Raspberry Pi is a trademark of the Raspberry Pi Foundation.