Add a USB hard drive and setup SAMBA
Step 1 - Adding an USB Hard Disk - Preparation
If the USB hard disk you are adding is formatted as FAT32 or NTFS you will need to install the “additional Filesystems pack” before you can load and configure the disk.
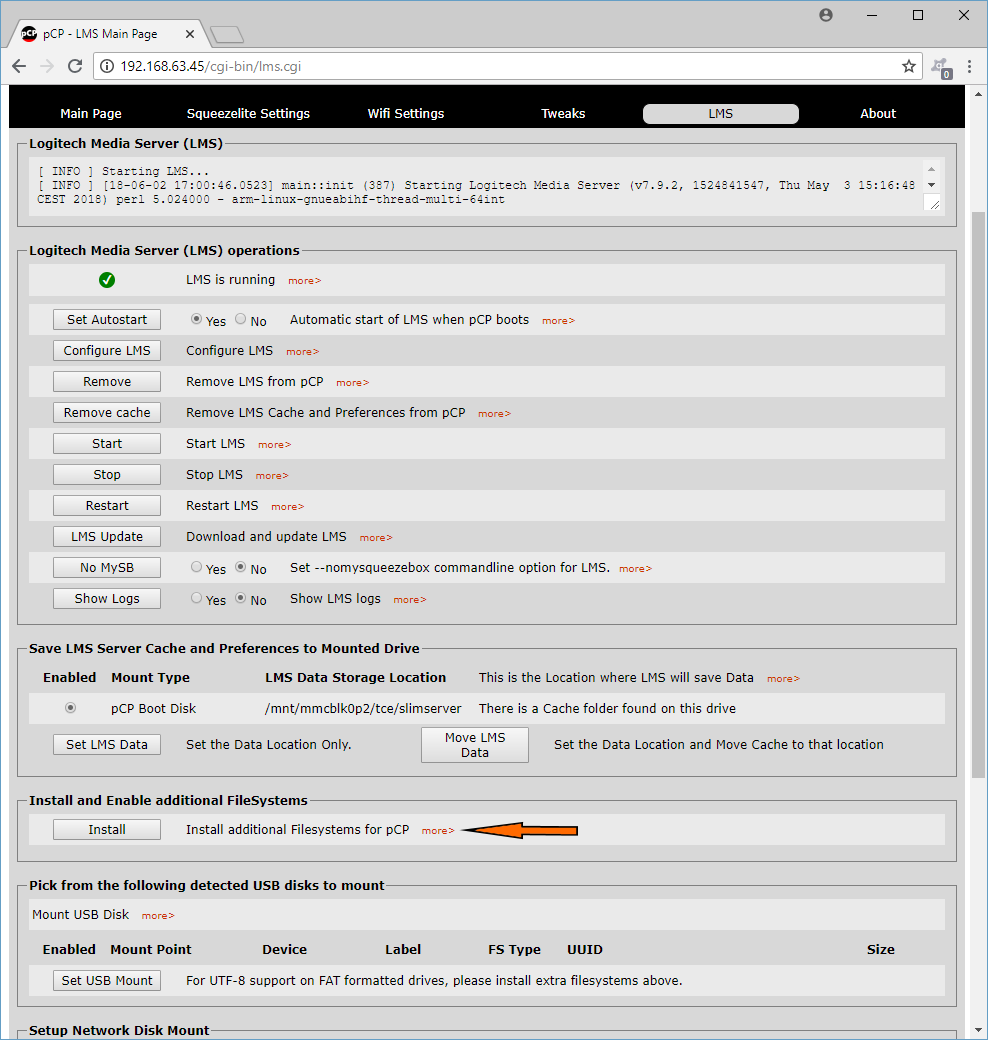
Note that this step is not required if your disk is formatted as EXT4. Windows users can pre-format such a disk using the free utility MiniTool Partition Manager, and this is in fact what I have done.
https://www.partitionwizard.com/free-partition-manager.html
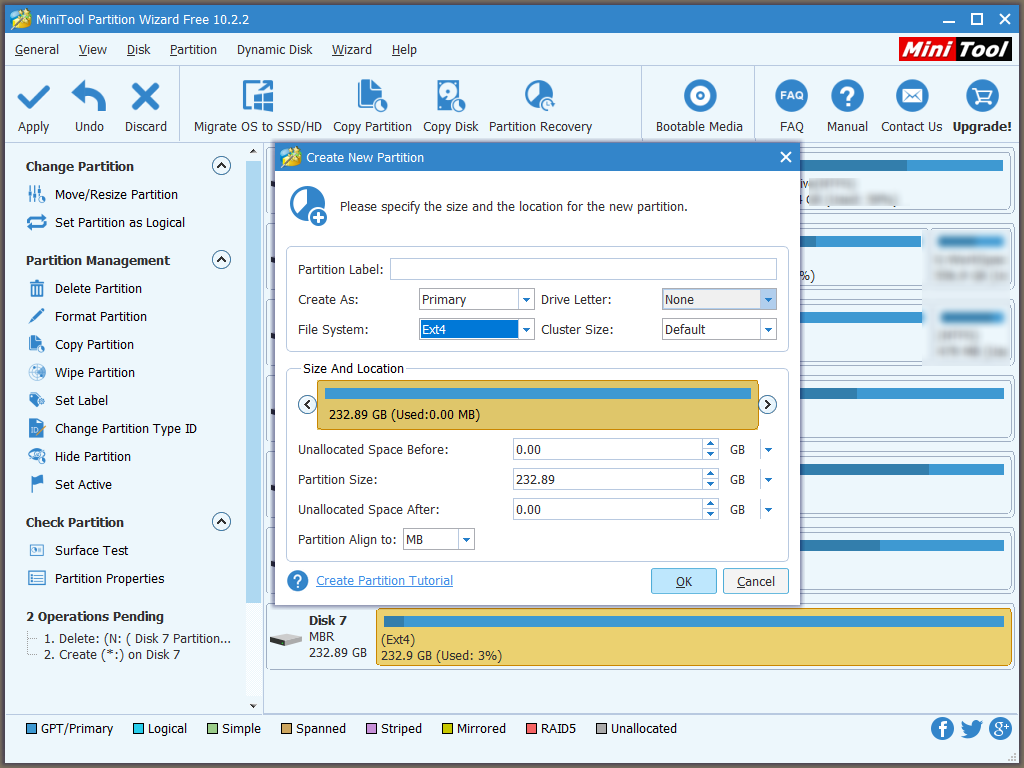
Appropriate directories can then be set up on the EXT4 disk from Windows using the free version of Extfs for Windows from Paragon software.
http://www.paragon-drivers.com/extfs-windows/galleryImage.html
In any case you will need to set up two directories on your USB hard disk for later use by LMS, these directories that will contain your music and playlists; I have imaginatively set them up as “music” and “playlists” (ahem!).
Now is a good time to backup and reboot your piCorePlayer, so return to the “Main Page” and then “Backup” and “Shutdown”
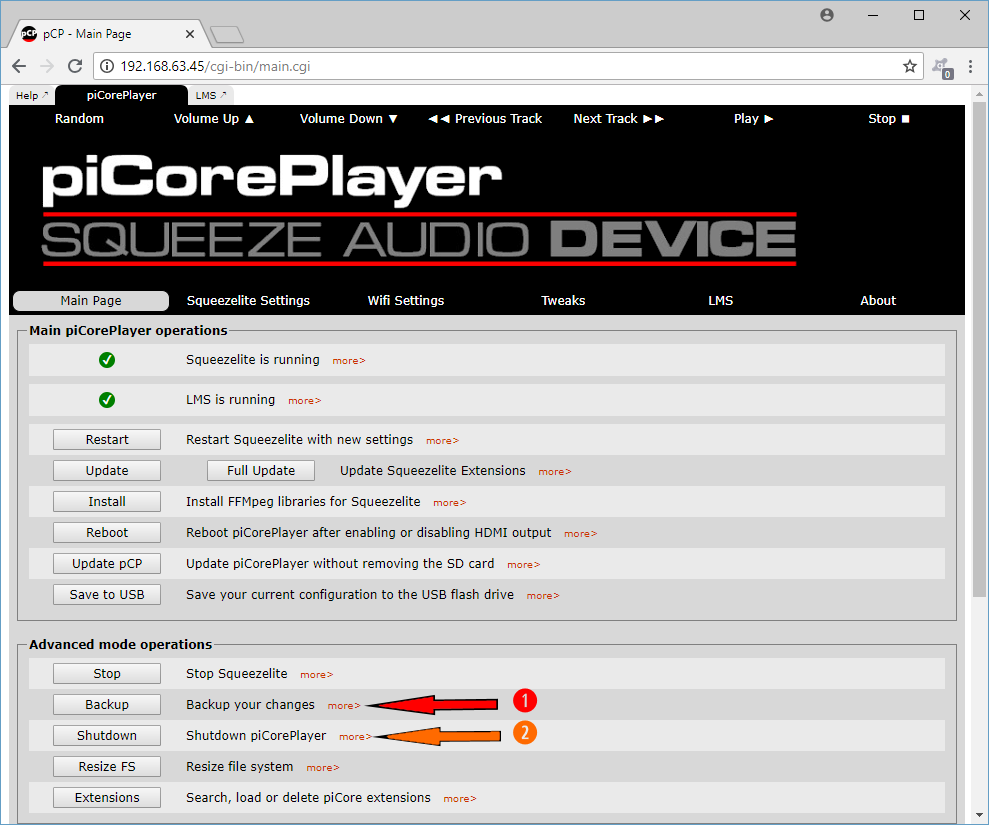
Step 2 - Adding an USB Hard Disk - Execution
Remove the power from your Raspberry Pi, Plug-in the USB disk, re-apply the power and wait for your Pi to boot up and connect to the network.
Start the browser, and enter the IP address assigned to the Pi, this will usually be the same as the address you used previously, but if not use Advanced IP Scanner to obtain the new address as previously described. You should now be back at the “Welcome” or “Main Page” screen.
In either case, select “LMS” from the menu bar, and scroll down to the “Pick from the following detected USB disks to mount” section. You should note that your USB disk has been automatically detected. All you have to do now is to name the mount point [in my case /mnt/LMSfiles], click on the “Enabled” radio button and then click on “Set USB Mount”.
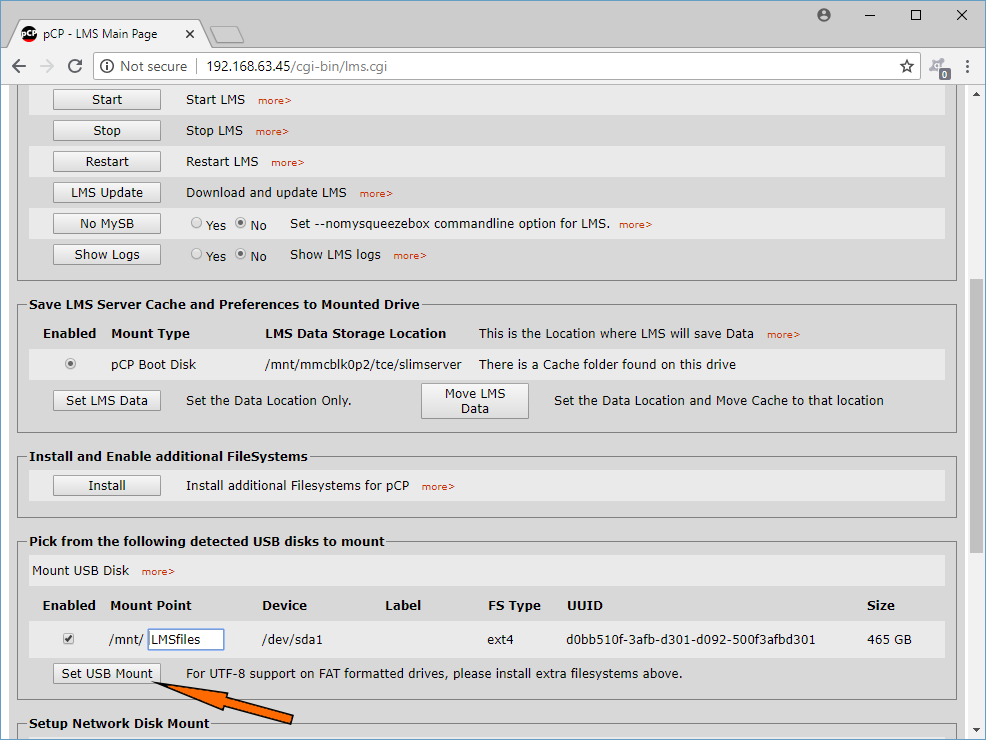
When this has completed, return to the previous [LMS] page. Scroll down to “Save LMS Server Cache and Preferences to Mounted Drive” click on the “Enabled” radio button next to USB Disk and click on “Move LMS Data”
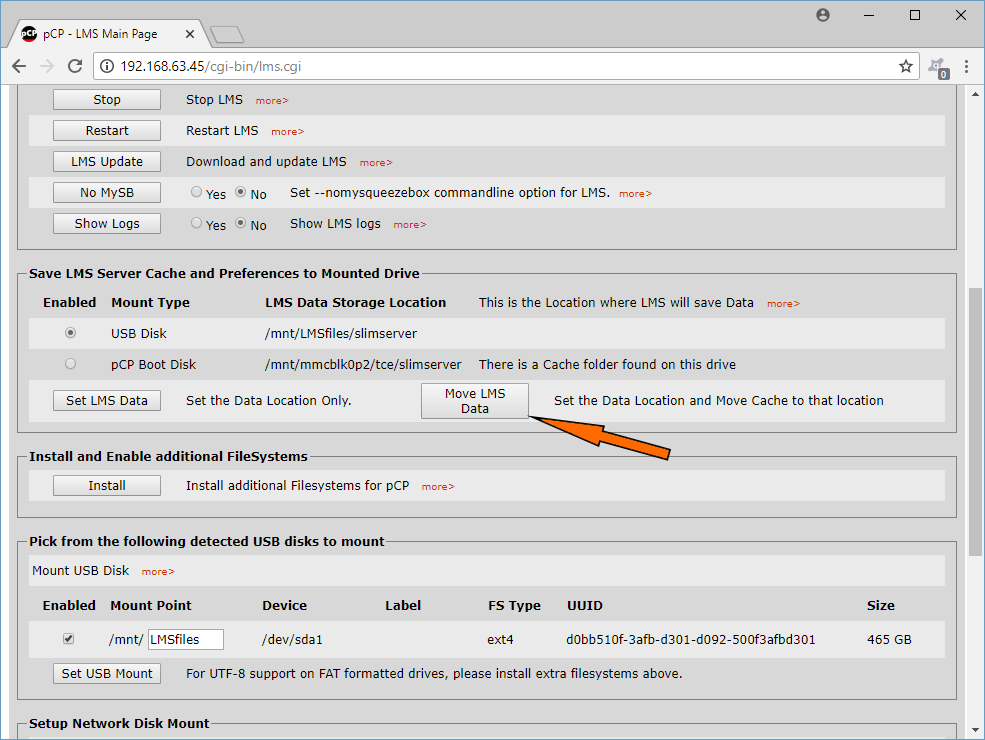
When this has completed, return to the previous [LMS] page. In “Lyrion Media Server (LMS) operations” select “Configure LMS”.
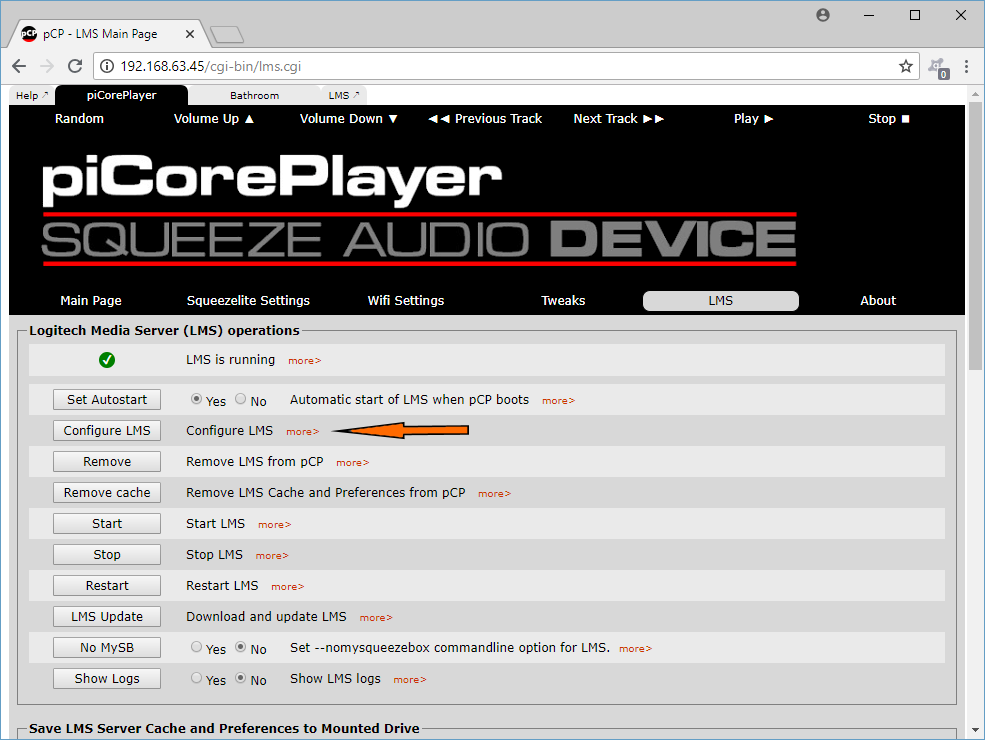
Unless you wish to set up a mysqueezebox account, skip the first LMS set up screen, then select your music and playlist locations on your USB disk.
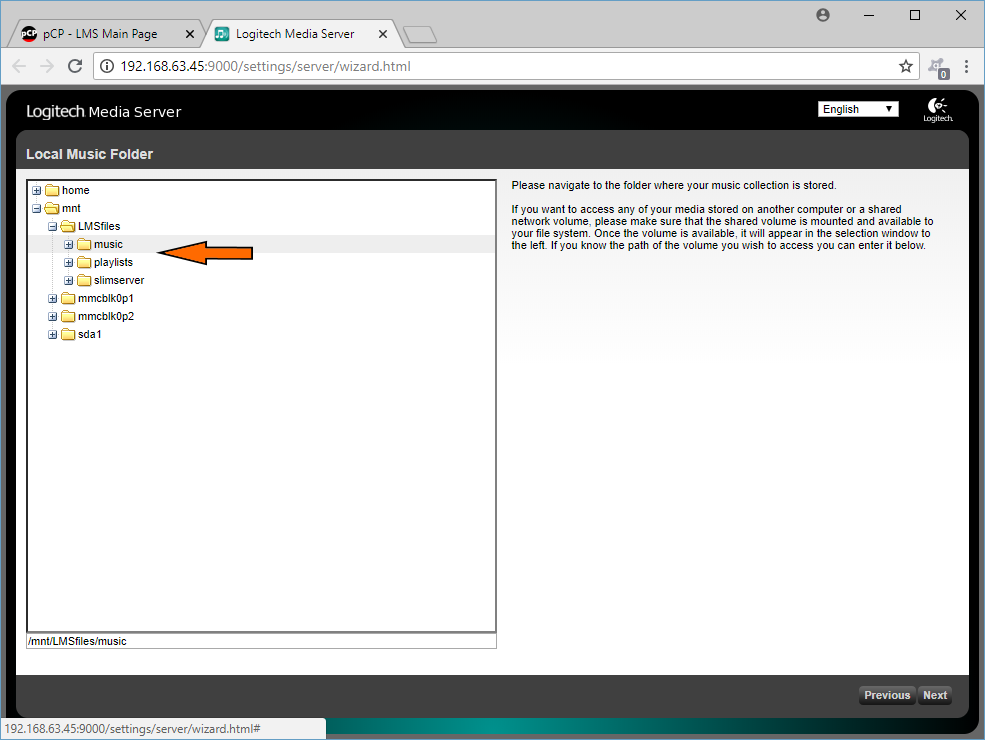
Having completed the setup, you should now be able to play audio from the piCoreLMS to the internal piCorePlayer.
Now is a good time to backup and reboot your piCorePlayer, so return to the “Main Page” and then “Backup” and “Shutdown”
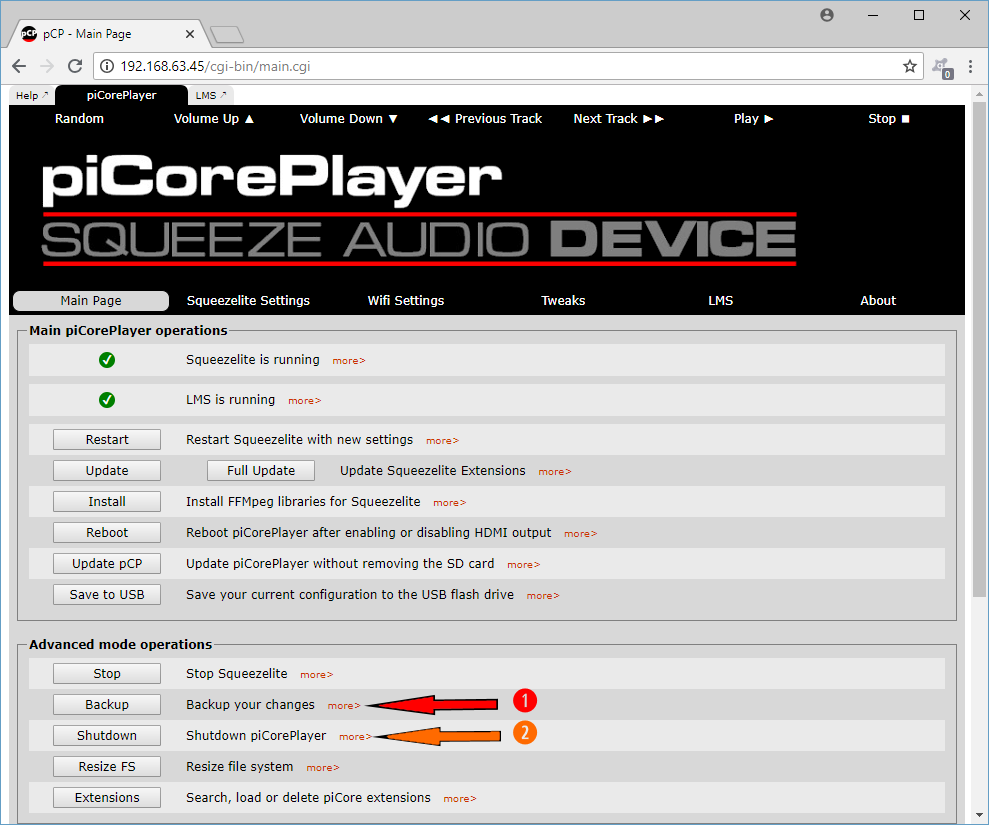
Step 3 - Install and Configure Samba
Apply power to your Raspberry Pi and wait for it to boot up and connect to the network.
Start the browser, and enter the IP address assigned to the Pi, this will usually be the same as the address you used previously, but if not use Advanced IP Scanner to obtain the new address as previously described. You should now be back at the “Welcome” or “Main Page” screen.
In either case, select “LMS” from the menu bar, and scroll down to the “Setup Samba Share” section, and click on “Install”.
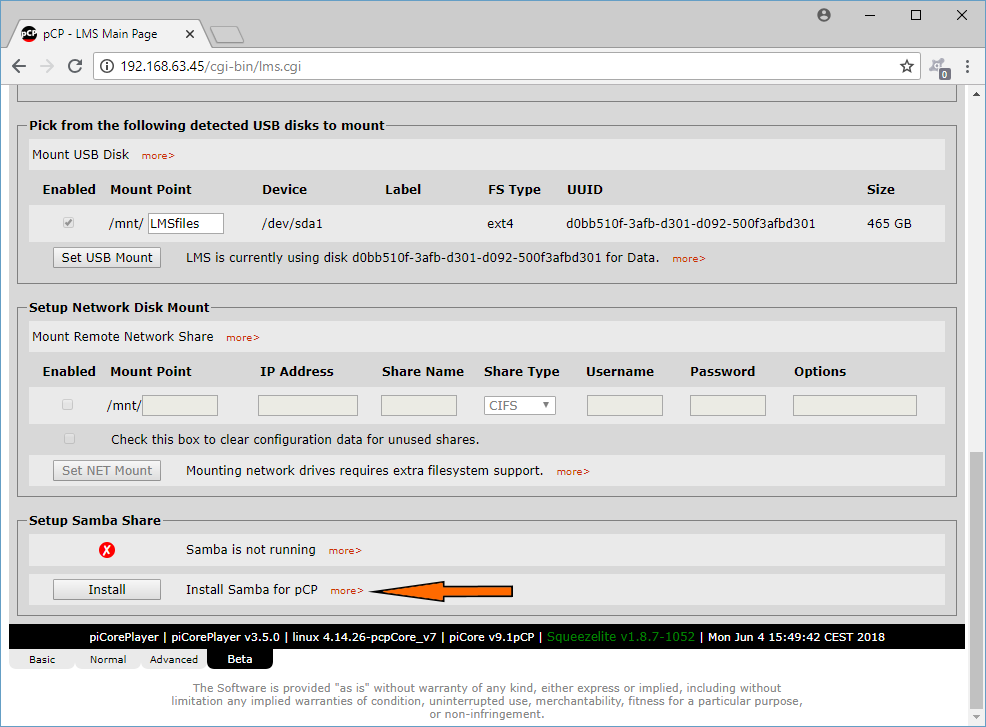
When this has completed, scroll down to the “Setup Samba Share” section and enter values for “Server Name”, piCoreLMS; “Share Name”, LMSfiles; “Share Path”, /mnt/LMSfiles; and “Create File Mode”, 0775; then click on “Set Samba”
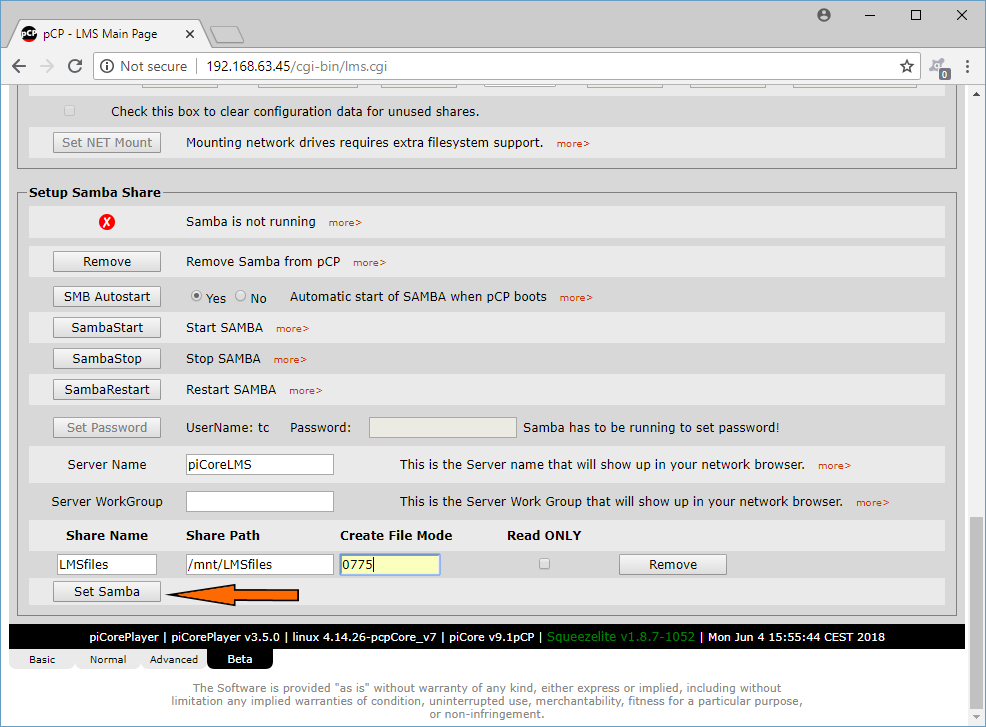
When this has completed, return to the previous [LMS] page. Scroll down to the “Setup Samba Share” section and enter a value for “Password”, then click on “Set Password”.
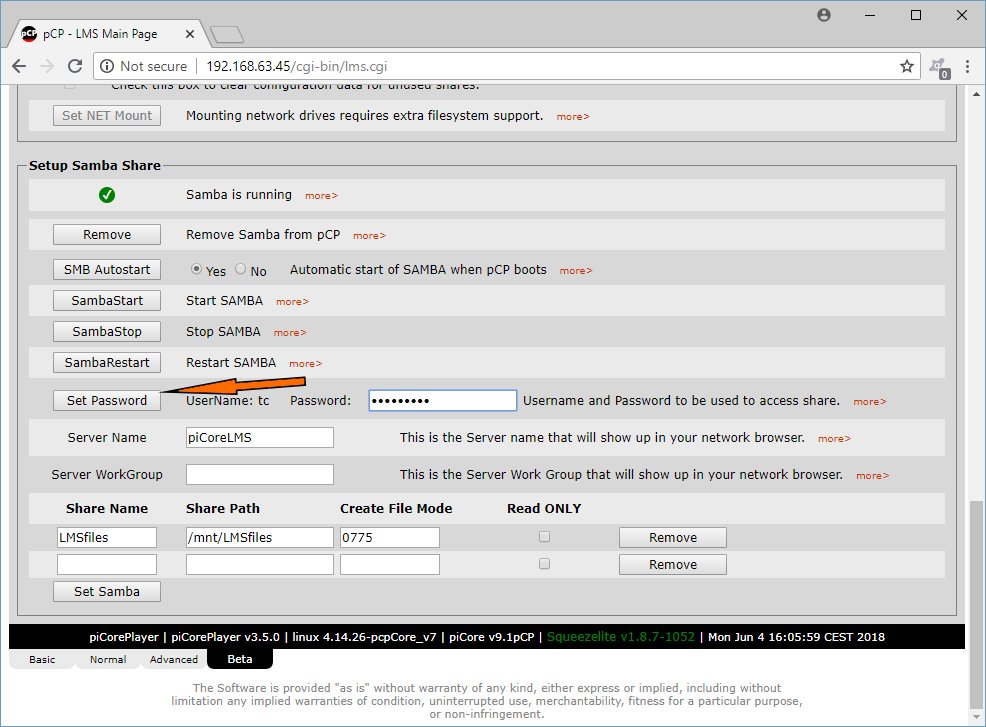
When this has completed, return to the previous [LMS] page.
Now is a good time to backup and reboot your piCorePlayer, so return to the “Main Page” and then “Backup” and “Shutdown”
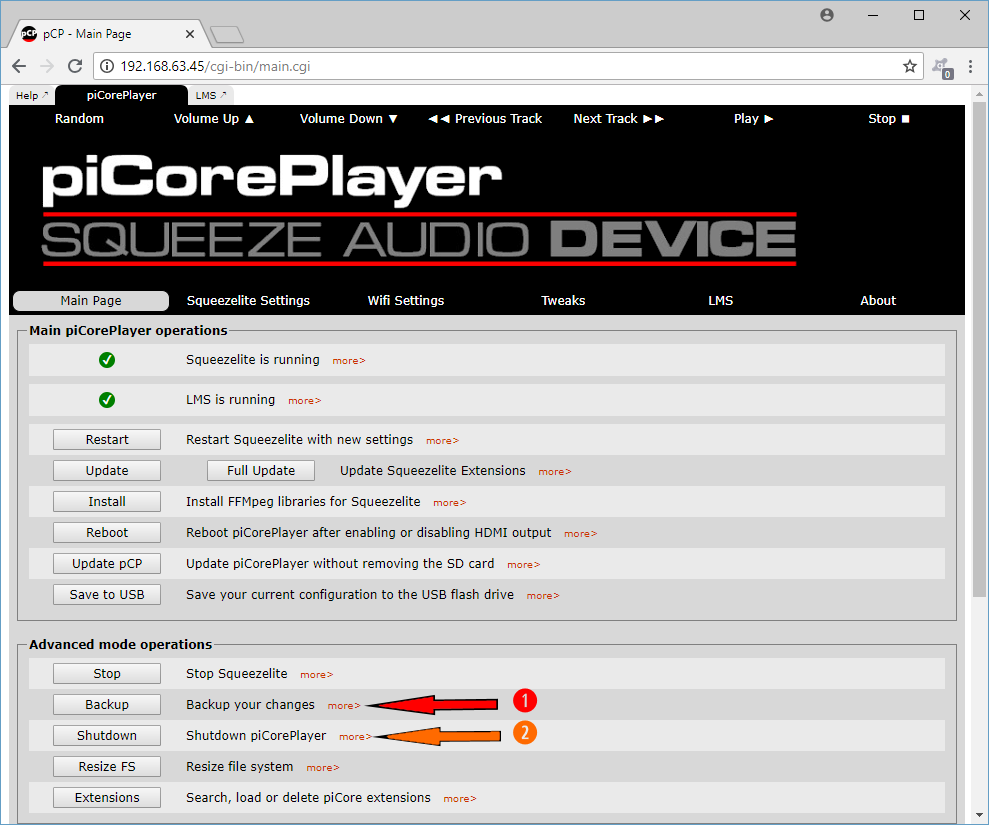
Step 4 - Hooray ! It all works …
Apply power to your Raspberry Pi and wait for it to boot up and connect to the network.
Start the browser, and enter the IP address assigned to the Pi, this will usually be the same as the address you used previously, but if not use Advanced IP Scanner to obtain the new address as previously described. You should now be back at the “Welcome” or “Main Page” screen.
On your Windows PC, launch Windows Explorer. Right-click on ThisPC and select “Add a network location”. Enter the address “\\piCoreLMS\LMSfiles” and then username “tc” and the password that you assigned to Samba at the end of step 6. You should now be able to access the USB disk from the Windows PC.
