Add a 2.2 inch ili9341 spi display
2.2 inch ili9341 spi LCD display, 320×240, with piCorePlayer.


Info
It’s a little bit tricky get those displays running under piCorePlayer. Other spi displays like Waveshare or Spotpear, that are fitted with the same ili9341 chip, may work too with this overlay. I tested it with Spotpear 2.4 inch spi LCD.
Add a 3.5 inch display
piCorePlayer by default supports the official Raspberry Pi Touch Display. However, there are dozens of displays available for the Raspberry Pi. These instructions are for a generic Raspberry Pi 3.5" display but may also give clues on how to support other displays. A big thanks to nowhinjing for his Waveshare 4.1 TFT + piCorePlayer + Jivelite tutorial which was used as a starting point.
Note If upgrading from pCP version 9.2 or lower, or if installing fresh on pCP 10 or higher, be sure to read the important note below, otherwise jivelite will fail to write out its settings.
What was used
Hardware
- Raspberry Pi 3B—see Components - Raspberry Pi.
- A 3.5 TFT screen - 3.5inch RPi Display - 480x320 Pixel - XPT2046 Touch Controller
- 8GB SD card—see Components - SD card.
Software
- piCorePlayer 8.2.0-rc1—see piCorePlayer Downloads.
Steps
Step 1 - Setup piCorePlayer
- Setup piCorePlayer—see Getting started.
Warning
Before continuing, ensure piCorePlayer is connecting to LMS and playing music.
Add a 4.3 inch Waveshare DSI Display, Touch, 800x480
Waveshare 4.3 inch DSI Touch Display, 800x480 with piCorePlayer.


Info
This is one of the easiest ways to get a touch display running under pCP. It may run in same way with bigger DSI-Displays, same resolution, but it isn’t tested yet.
Add a 4 inch Waveshare display spi touch
Waveshare 4 inch resistive display, spi Touch, 480×800, HDMI, with piCorePlayer.
Note If upgrading from pCP version 9.2 or lower, or if installing fresh on pCP 10 or higher, be sure to read the important note below, otherwise jivelite will fail to write out its settings.


Steps
Step 1 - Connect the display to your Raspberry PI
- Plug the display directly on the GPIO pins of your RPi and connect the HDMI plug with an HDMI-adaptor.

Add a 5 inch Waveshare display spi touch
Waveshare 5 inch HDMI Display, 800x480, resistive spi touch with piCorePlayer.
Note If upgrading from pCP version 9.2 or lower, or if installing fresh on pCP 10 or higher, be sure to read the important note below, otherwise jivelite will fail to write out its settings.


What we need
- Raspberry Pi 2, 3, 4 or piZero WH
- 8GB Micro SD card
- Waveshare 5 inch display, resistive spi-touch with HDMI-adaptor
- Optional: Some jumper wires, female to female
- Powersupply, 5V, >= 2,5 A
- PC or Laptop, Putty installed
Preparation
- Plug the display directly on the GPIO pins of your PI and connect the HDMI plug with an HDMI-adaptor

Add a 5.5 inch Waveshare AMOLED display
I nice write-up by The Fan Club - How to setup piCorePlayer Jivelite for use with a Waveshare 5.5 inch AMOLED touchscreen.

More information
- Waveshare 5.5 inch Touch AMOLED Display
- Download piCorePlayer
- Burn piCorePlayer onto a SD card
- Determine your piCorePlayer IP address
- Access piCorePlayer via ssh
- Edit config.txt
- piCorePlayer aliases
- piCorePlayer CLI
- Basic vi commands
- Raspberry Pi config.cfg
- Waveshare 4.1 TFT + piCorePlayer + Jivelite
- Documentation / fb / fbcon.txt
Add a 7.9 inch Waveshare display
Waveshare 7.9inch Capacitive Touch LCD Display, 400×1280, HDMI, IPS, Toughened Glass Cover with piCorePlayer.
Note If upgrading from pCP version 9.2 or lower, or if installing fresh on pCP 10 or higher, be sure to read the important note below, otherwise jivelite will fail to write out its settings.
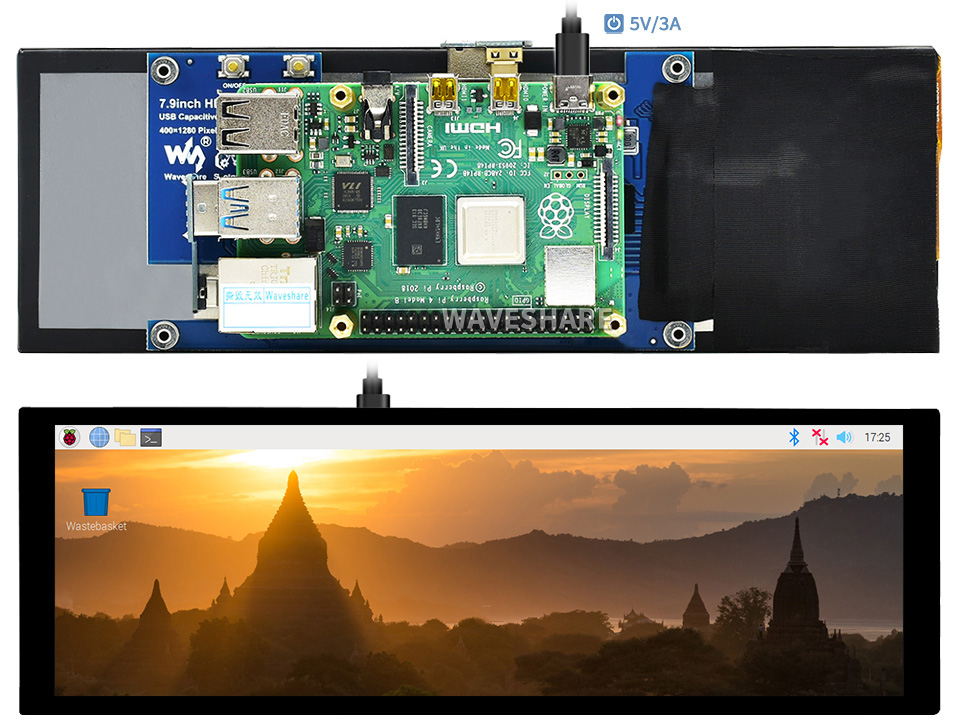
Steps
Step 1 - Prepare SD card
- Put a fresh pCP image on to the SD card—see Burn piCorePlayer onto a SD card.
- While the SD card is still in the laptop/pc:
- Enter wifi credentials in wpa_supplicant.conf.sample and “save as” wpa_supplicant.conf.
- Add the following lines to config.txt, in the Custom Configuration area at the end of the file (between the Begin-Custom and End-Custom lines).
#---Begin-Custom-(Do not alter Begin or End Tags)-----
gpu_mem=128
disable_splash=1
avoid_warnings=2
hdmi_group=2
hdmi_mode=87
hdmi_timings=400 0 100 10 140 1280 10 20 20 2 0 0 0 60 0 43000000 3
display_rotate=3 #270 degrees
#---End-Custom------------------------
Info
You find these two files in your Windows Explorer in root-section of the pcp_boot drive.
Add an IR receiver to piCorePlayer
Add an IR receiver and setup a JustBoom IR remote.



- Today nearly every device is fitted with an IR remote, so why not a piCorePlayer?
- If your display has no touch or you do not want to control your device by a smartphone, an IR remote is very helpful.
What we need
- Raspberry Pi
- piCorePlayer 8 with Jivelite installed
- A running display connected to RPi
- An TSOP4838 or similar IR receiver like OS-0038N
- 3 jumper wires, female to bare wire
- Soldering iron, solder, some heat shrink tube
- A JustBoom IR remote
Info
TSOP4838 IR receivers are sold in differing designs!
Create a custom kernel IR keytable
Create keytables for IR remote.
- Today nearly every device is fitted with an IR remote, so why not piCorePlayer?
- If your display has no touch capability or you do not want to control your device by a smartphone, an IR remote can be very helpful.
- Since 4.19 linux kernel the original LIRC uinput drivers have been removed.
- We need to configure IR keytables to get IR remotes running with pCP.
- We use a cheap NEC Remote.

Add a Topping E30 USB DAC
This project is to add a Topping E30 USB DAC to piCorePlayer.

What was used
Hardware
- Raspberry Pi 4B - 1GB.
- Raspberry Pi 15.3W USB-C Power Supply.
- SanDisk Ultra 8GB SD card—see SD card.
- Topping E30 USB DAC—see Topping E30 II.
Warning
The Topping E30 USB DAC is no longer available. The Topping E30 II is the later equivalent.
The Software and Information is provided "as is" without warranty of any kind, either express or implied, including without limitation any implied warranties of condition, uninterrupted use, merchantability, fitness for a particular purpose, or non-infringement.
Raspberry Pi is a trademark of the Raspberry Pi Foundation.